1- Desinstalar Programas Innecesarios
El primer paso será desinstalar los programas que no utilicemos o estén de más. Para esto debemos abrir el Panel de Control (Inicio -> Panel de Control). Una vez dentro vamos a la opción Desinstalar un Programa.
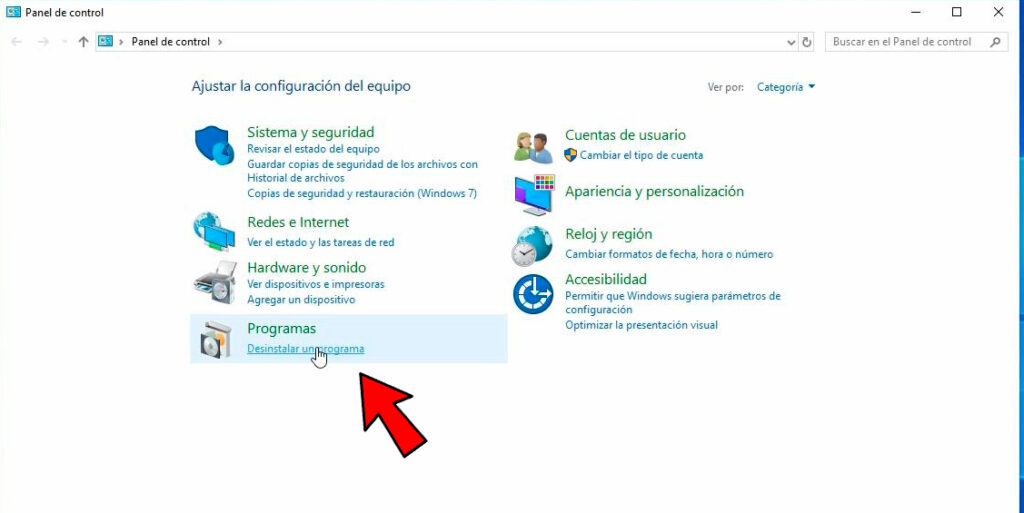
Luego nos aparecerá una lista con todos los programas instalados en donde podremos ir seleccionando y desinstalando todos las aplicaciones, juegos, etc que no utilicemos. Hay algunos programas de esta lista que son necesarios para que el sistema funcione correctamente, como por ejemplo los controladores de gráficos, sonido o WiFi. Por eso es importante no desinstalar cosas de más si no sabemos para qué sirven.
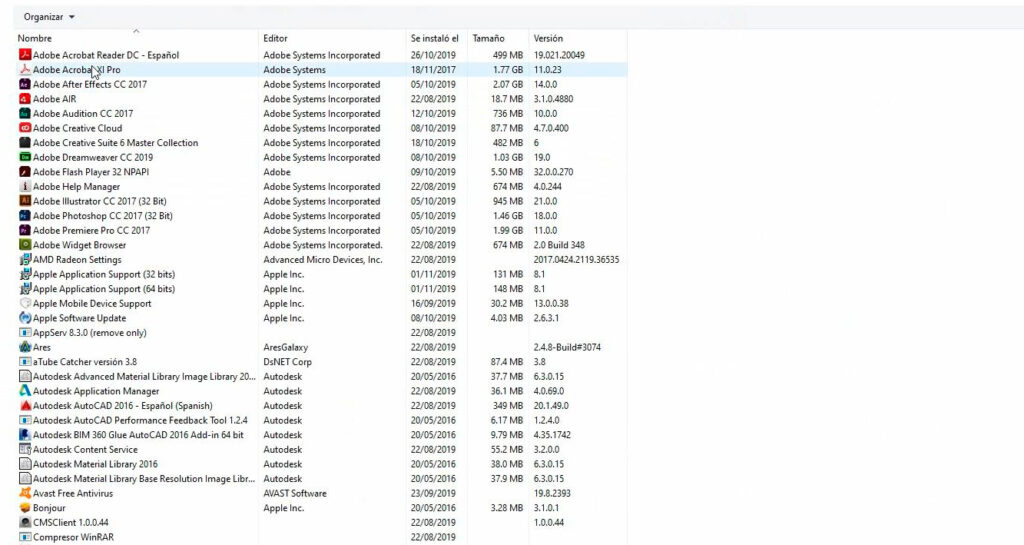
2- Borrar Archivos Temporales
En Windows hay principalmente dos carpetas donde se guardan los archivos temporales que se generan con el uso e instalación normal de los programas.
Para llegar a ellas debemos ir al ícono Este Equipo que se ubica normalmente en el escritorio y luego al Disco C. Una vez dentro debemos ir a la carpeta Windows y dentro de ella a la carpeta Temp. Todos los archivos que se encuentren dentro de esta carpeta pueden eliminarse sin ningun riesgo.
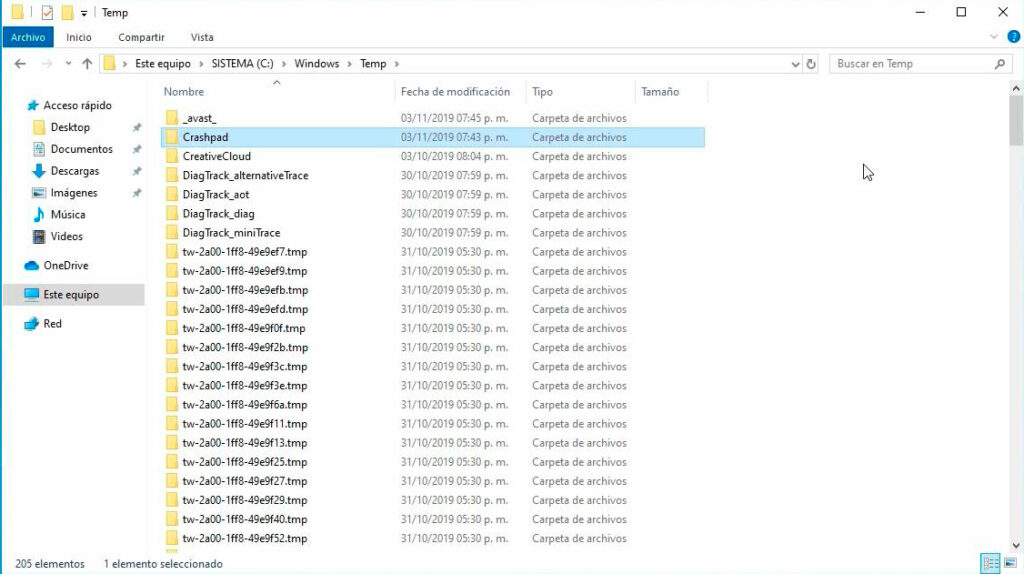
Para acceder a la segunda carpeta de archivos temporales debemos abrir el cuadro de Ejecutar presionando las teclas Windows + R del teclado y luego escribimos %temp%.
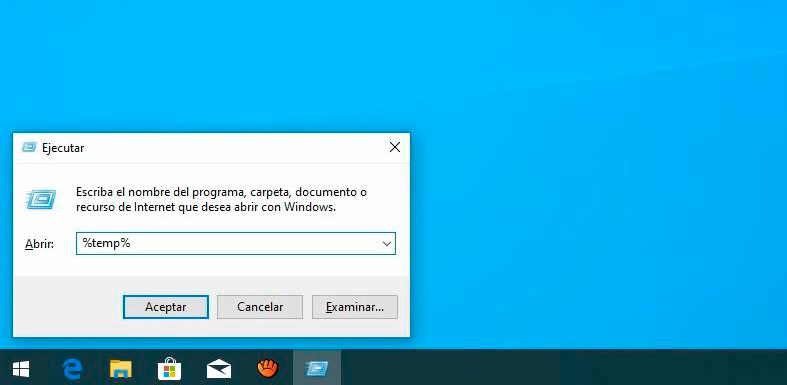
Una vez dentro de la carpeta tambien podemos eliminar todos los archivos sin ningun riesgo, ya que son todos innecesarios. Puede que haya algunos archivos que no podamos borrar por estar en uso, los cuales omitiremos.
3- Eliminar Tareas Programadas
Para eliminar las tareas programadas innecesarias debemos abrir el MENU INICIO y escribir la palabra «tareas» para que nos aparezca el «Programador de Tareas».
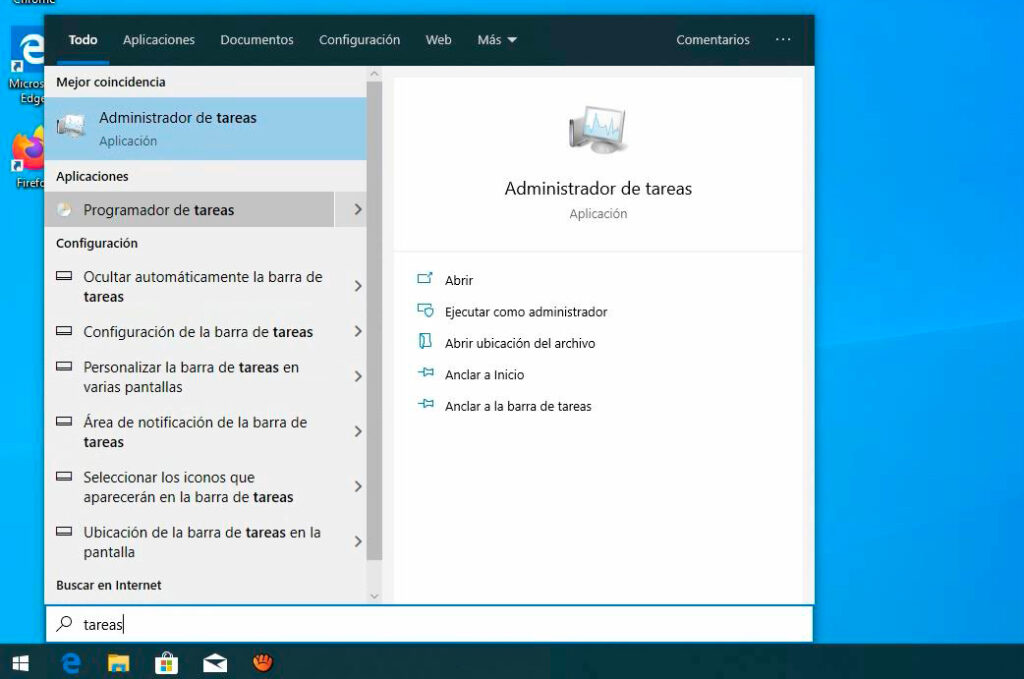
Una vez dentro nos aparecerá una lista de tareas que se ejecutan automáticamente en determinados horarios. Aqui aconsejo dejar solo las que estén relacionadas con el antivirus, dropbox y las aplicaciones que utilicemos normalmente y eliminar todo el resto.
4- Limpiar Cache Google Chrome
Para limpiar los archivos temporales almacenados en Google Chrome debemos entrar en el navegador y hacer click sobre los tres puntitos que aparecen arriba a la derecha. Luego buscar la opción «Más herramientas» y después hacer click sobre «Borrar datos de navegación«.
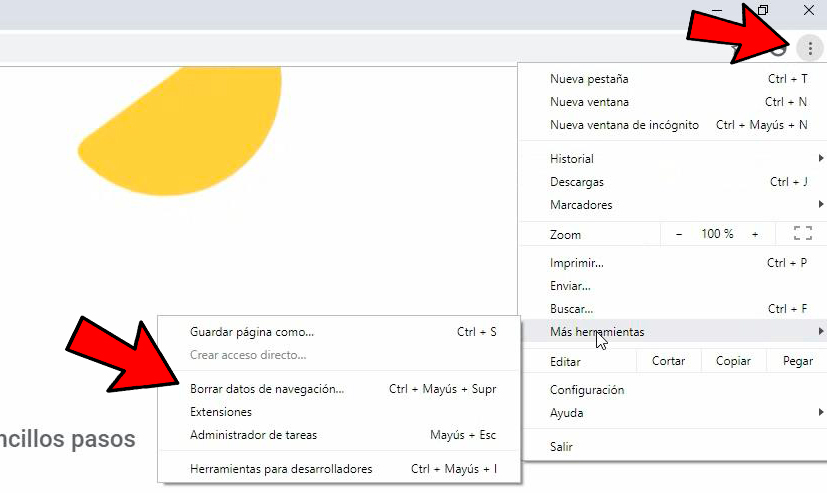
En la ventana que se abre seleccionaremos el Intervalo de Tiempo: «Desde Siempre» y abajo tildamos la opción «Archivos e Imágenes almacenados en Caché» y luego click en Borrar Datos.
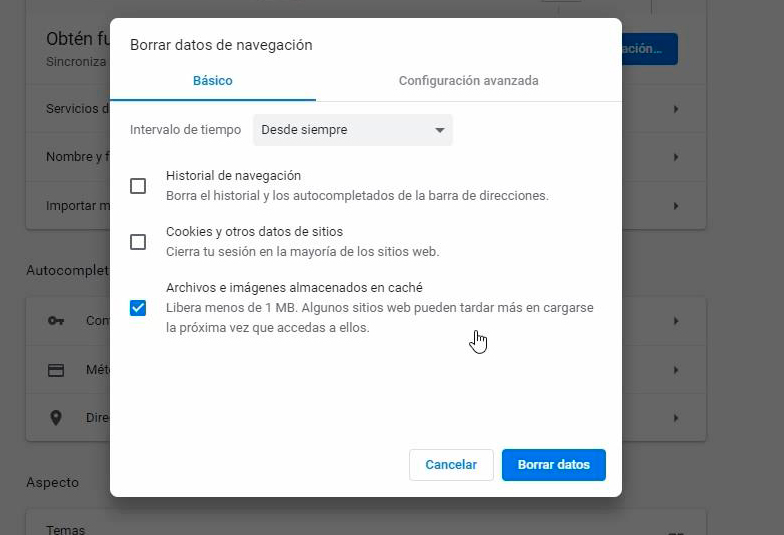
5- Eliminar Extensiones Chrome
Otro punto importante son las extensiones que tenemos instaladas en Google Chrome o cualquier otro navegador. Muchas veces se nos instalan automáticamente al visitar algun sitio web y nos traen problemas de seguridad, se nos cambia el buscador o incluso hacen que nos aparezca publicidad en todo momento.
Para eliminarlas debemos escribir en la barra de direcciones de Chrome lo siguiente: chrome://extensions. Alli veremos todas las extensiones instaladas y podremos quitar todas las que no utilicemos.
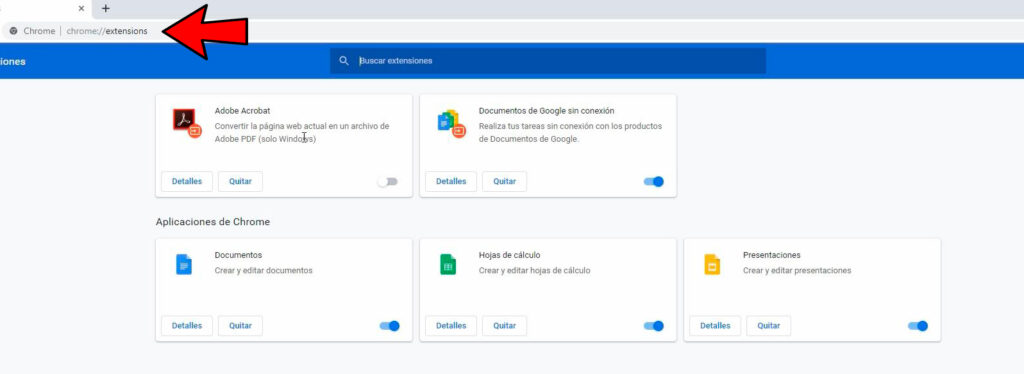
6- Optimizar Apariencia Windows
Normalmente Windows trae activadas varias animaciones y efectos visuales para darle mejor apariencia al sistema, pero todos estos efectos hacen bajar el rendimiento de la pc, sobre todo en equipos con recursos limitados.
Para deshabilitarlos debemos hacer click derecho sobre el icono ESTE EQUIPO y luego click en PROPIEDADES.
En la ventana que se abre debemos buscar la opción de Configuración Avanzada del Sistema y luego vamos a la pestaña Opiciones Avanzadas, En el apartado Rendimiento haremos click en el botón CONFIGURACION.
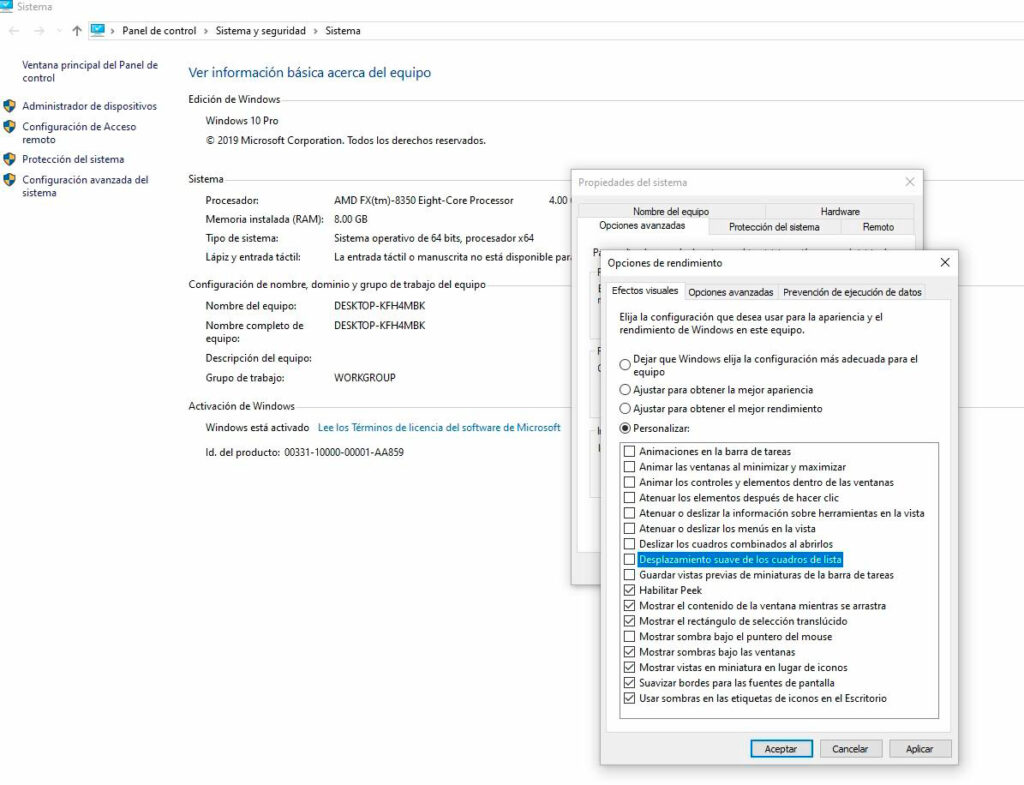
En esta ventana podremos elegir qué efectos habilitar o deshabilitar. Cuanto más cosas deshabilitemos más fluido funcionará el sistema.




