En este tutorial veremos como podemos CLONAR nuestro disco rígido en uno nuevo, pudiendo ser este un SSD o un disco mecánico convencional. Con este procedimiento lograremos pasar toda la información en forma completa y sin perder ningun dato o configuración de nuestro sistema actual.
Descargar AOMEI 7.5
Lo primero que debemos hacer es descargar el software que utilizaremos. En este caso lo haremos con el AOMEI version 7.5, ya que esta versión nos permite clonar discos desde la versión demo. Descargar AOMEI 7.5.
Una vez descargado procedemos a instalarlo salteando la pantalla de compra para que se instale la versión de prueba.
Una vez terminada la instalación se nos abrirá el programa automáticamente.
Conectar Nuevo Disco / SSD
El siguiente paso será conectar nuestro nuevo disco o unidad sólida. En caso de que estemos haciendo esto desde una notebook necesitaremos utilizar un adaptador SATA A USB para poder hacer el clonado. Si estamos haciendo el proceso desde una computadora de escritorio podremos conectar ambos discos en forma interna sin necesidad de ningun adaptador.

Inicializar nuevo disco
Antes de comenzar con el clonado debemos preparar el disco para que el programa lo detecte correctamente. Tenemos que averiguar si nuestro disco actual (el de origen) tiene sistema de partición MBR o GPT. Para eso podemos abrir el AOMEI que acabamos de instalar y mirar este dato en el disco número 1 (o el que corresponda).
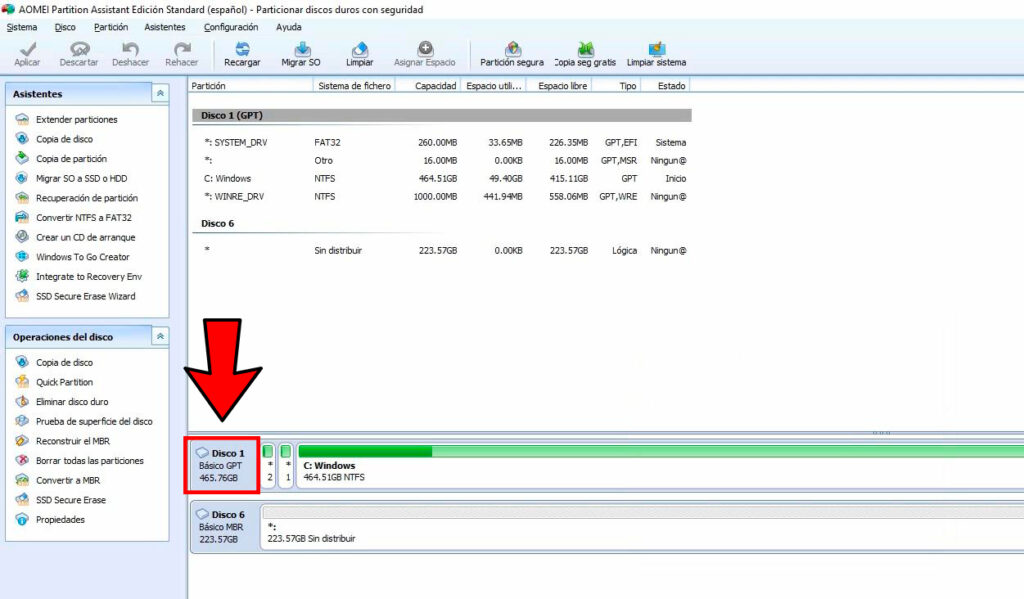
Una vez que tenemos este dato debemos cerrar el programa y luego hacer click derecho sobre el ícono Este Equipo que suele estar en el escritorio y luego click en ADMINISTRAR. Allí buscaremos el apartado de Administración de discos y se nos abrirá una ventana para inicializar el nuevo disco donde debemos seleccionar el estilo de partición segun corresponda.
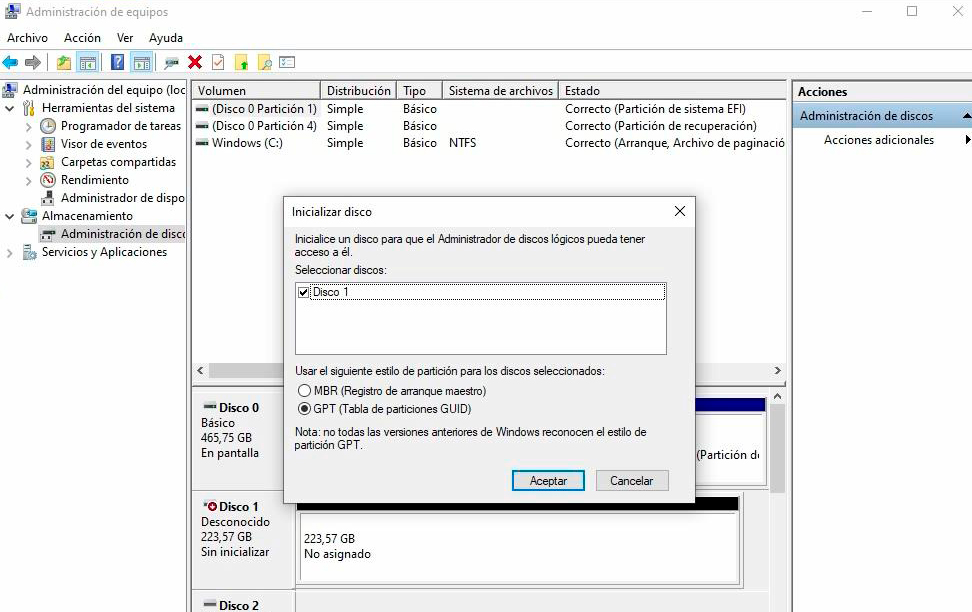
Luego haremos click derecho sobre el nuevo disco y seleccionamos la opción Nuevo volumen simple para crear una nueva partición. Aceptamos todas las opciones que aparecen y finalmente cerramos la ventana.
Clonar Disco en SSD
Una vez conectado e inicializado el disco ya estamos listos para iniciar el clonado. Para esto volveremos a abrir el AOMEI 7.5 y allí haremos click derecho sobre el disco número 1, o el disco de ORIGEN y seleccionamos la opción COPIAR DISCO. En la ventana que se abre seleccionamos COPIA RAPIDA DEL DISCO y click en siguiente. Luego seleccionaremos el DISCO DE DESTINO, es decir el disco que está vacío a donde se copiarán todos los datos y luego click en siguiente.
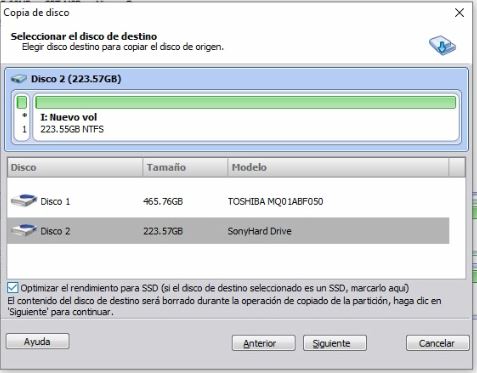
En la siguiente ventana dejamos seleccionada la opción «Ajustar particiones al disco…», click en siguiente y luego en FINALIZAR. lo último sería hacer click en el botón APLICAR que se encuentra en la esquina superior izquierda, click en PROCEDER y dejamos que la operación termine. Luego el equipo se reiniciará automáticamente y allí es donde se copiarán los datos, por lo cual el proceso tardará unos cuantos minutos según el tamaño del disco y cantidad de datos almacenados.
Desarme y Cambio del Disco
Una vez terminado el clonado el quipo se iniciará normalmente. Lo único que nos resta es realizar el desarme del equipo e intercambiar el disco por el nuevo SSD. Con esto el sistema debería iniciar directamente desde el disco clonado sin necesidad de configurar nada nuevo.





Excelente Tutorial. Gracias!
Me dio un error de programas habiertos no pude clonar el disco duro intente 5 veces
Hola! Para hacer el proceso debes tener todos loss programas cerrados. Lo mejor seria que reinicies la computadora y que abras el progama de clonado sin abrir ninguna otra cosa. Asi te aseguras que no haya ningun proceso abierto. Espero te sirva. Saludos