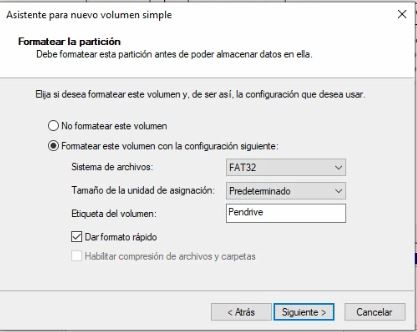Eliminar Particiones DESACTIVADA
En este TUTORIAL veremos como eliminar todas las particiones de una unidad externa o interna, ya sea un pendrive o disco duro.
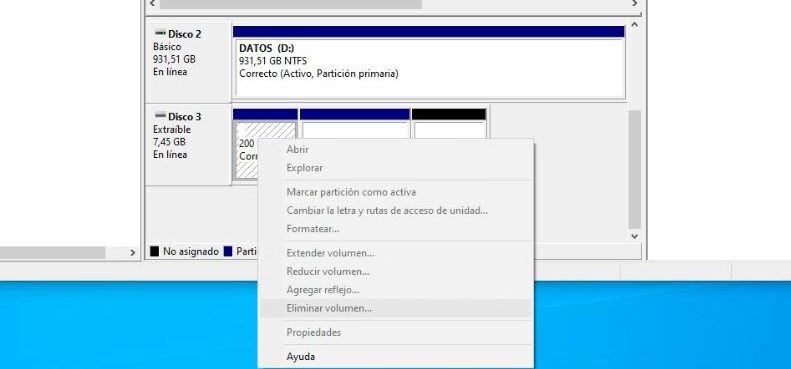
Hay veces en las que necesitamos REESTABLECER una unidad de almacenamiento a su estado de fábrica y por algun motivo no podemos terminar de eliminar todas las particiones. Esto suele suceder cuando está tiene sistema GPT y Windows no nos permite eliminar la partición desde el administrador de discos.
Eliminar particiones desde CMD
Para poder limpiar COMPLETAMENTE cualquier unidad de almacenamiento debemos ir al MENU INICIO y luego escribir CMD. Allí hacemos click sobre el SIMBOLO DE SISTEMA.
Al abrirse la ventana de Simbolo de Sitema abierta escribimos el comando DISKPART y presionamos ENTER.
Esta utilidad viene preinstalada en Windows por lo cual no tenemos que instalar nada nuevo.
Luego escribimos el comando LIST DISK y presionamos ENTER. Este comando nos mostrará todos los discos que tiene conectada la computadora. Para eso debemos mirar cual de todos los discos es que queremos LIMPIAR. la forma más facil es mirando el tamaño de las unidades.
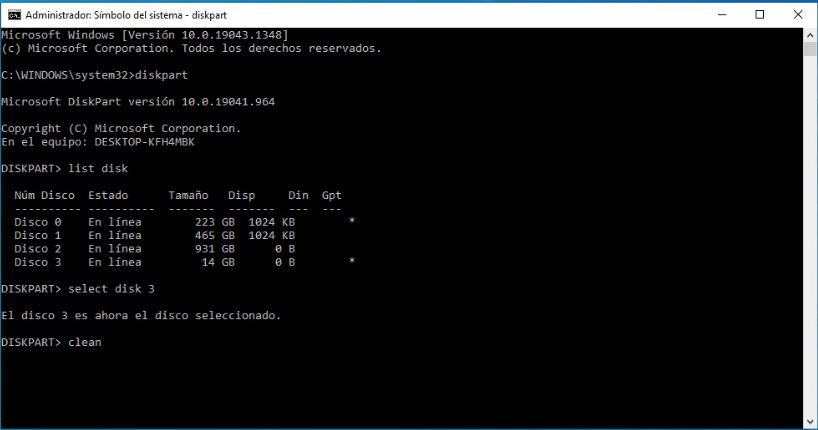
Una vez identificado el disco excribimos el comando SELECT DISK * (Escribir el nro de disco en el lugar del *).
Finalmente ejecutamos el comando CLEAN y presionamos ENTER para eliminar todas las particiones.
Con esto ya tendríamos completamente vacio nuestro disco.
Crear NUEVA partición en Administrador de Discos
El último paso luego de limpiar la unidad es crear una nueva partición para poder utilizarla.
Para eso vamos al ícono de EQUIPO con CLICK DERECHO y entramos a la opción ADMINISTRAR.
En la ventana que se abre vamos a el ADMINISTRADOR DE DISCOS y alli seleccionamos el ESPACIO NO ASIGNADO del disco que limpiamos y con CLICK DERECHO vamos a NUEVO VOLUMEN SIMPLE.
En la ventana que se abre hacemos click en SIGUIENTE dos veces, luego podemos ponerle un nombre a la unidad y elegimos el sistema de archivos FAT32 o NTFS.
Finalmente hacemos click en SIGUIENTE y luego de unos segundos ya tendremos listo nuestro disco para ser utilizado.